Copy
Create a duplicate of an existing database connection in DBCode, allowing you to reuse connection settings or make slight modifications without starting from scratch.
-
Open DBCode in Visual Studio Code:
- Launch Visual Studio Code and click on the DBCode icon in the Activity Bar (typically on the left side).

Access DBCode through the Activity Bar icon -
Locate the Connection to Copy:
- In the DBCode explorer, find the connection you want to duplicate.
-
Copy the Connection:
-
Right-click on the connection and select Copy Connection from the context menu.
-
Alternatively, you can click on the
Copy Connectionicon beside connection name as shown below.
-
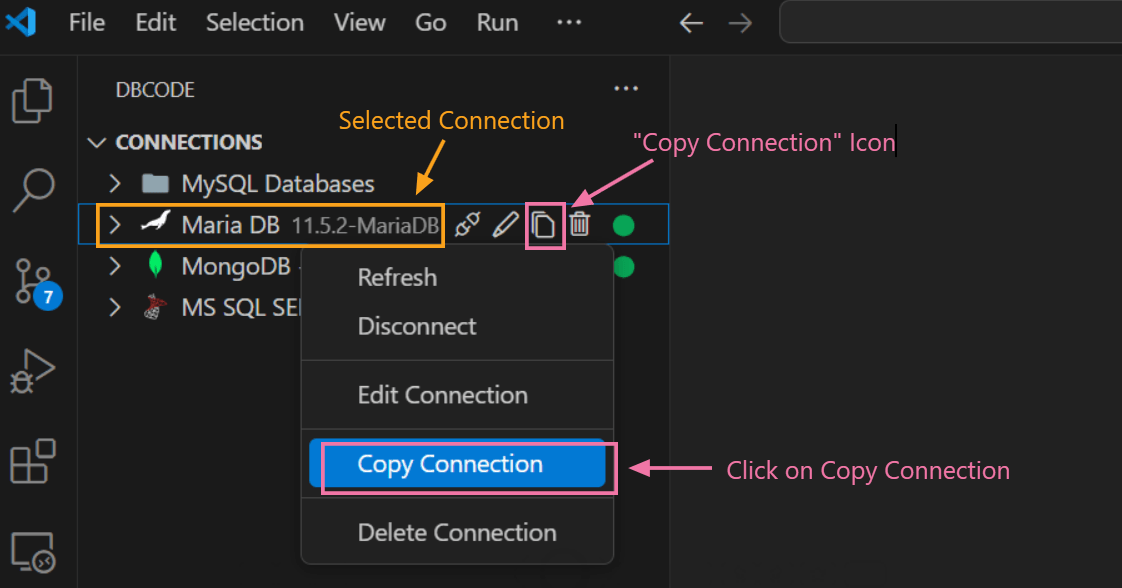
-
Modify the Duplicate Connection (if needed):
-
After clicking on
Copy Connection, aNew Connectiontab with the same settings will appear in the main area as shown below. You can rename or modify any details, such as the server name, username, or connection name. -
Once you have adjusted the settings (if necessary), save the copied connection.

Modify and save the duplicated connection settings as needed -
-
Use the Copied Connection:
- You can now use the duplicate connection just like the original, including connecting, refreshing, or further customizing as needed.

Your duplicated connection appears in the connections list
Why Use Copy Connection
-
Quick Setup for Similar Databases: If you’re working with multiple databases on the same server or with similar configurations, copying a connection saves time by duplicating settings.
-
Experimenting with Variations: Copying allows you to create variations of a connection for testing purposes without affecting the original settings.
Copying a connection in DBCode simplifies managing multiple similar connections, helping you work more efficiently across different database environments.
