Export
Learn how to export table data or query results. Export complete tables or selected ranges, and share results as an interactive web page when needed.
You can export:
- Table data: full table contents
- Selected ranges: specific rows or cells
- Query results: data returned by SQL queries
Start exports via right click (context menu) or from the Export / Share panel to the right of the results grid.
Interactive Web Page export example. Open in a new tab
Open a Table
Step 1: Connect to a database
Establish a connection in the DB Explorer pane.
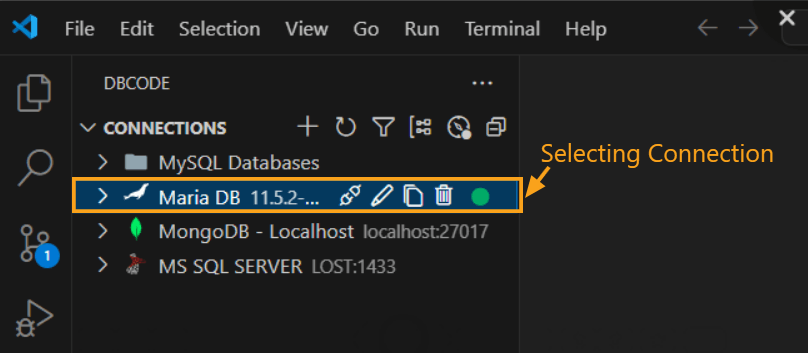
Step 2: Select a database
Choose the database you want to work with.
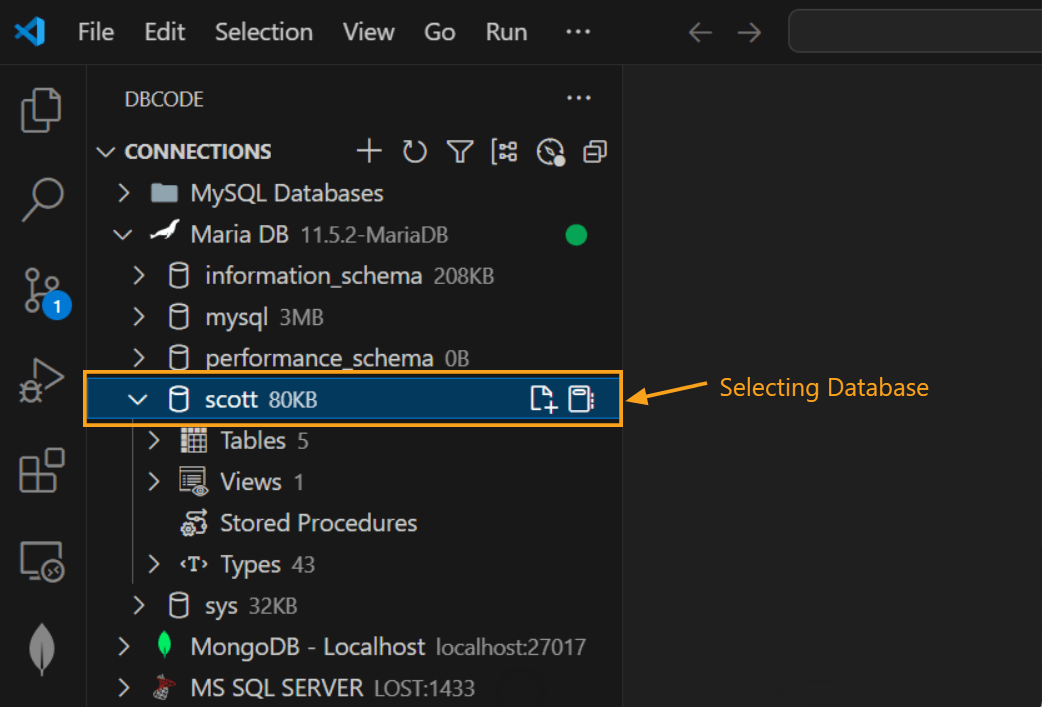
Step 3: Open a table
Expand Tables, then click the table you want. It opens in a new tab.
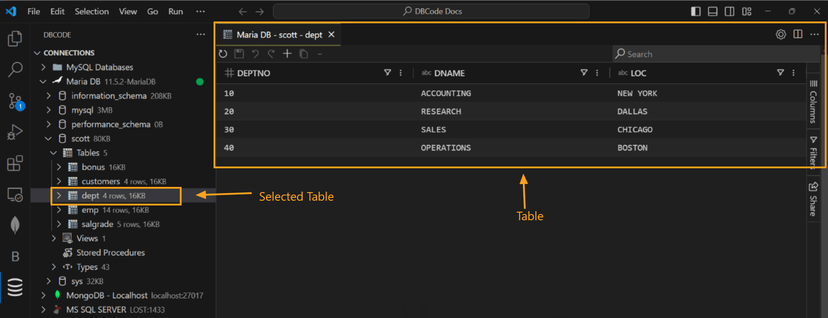
Export an Entire Table
- Open the export menu
Right click the table to open the context menu, then hover overExport.

- Choose
All
SelectAll, then choose your preferred format.
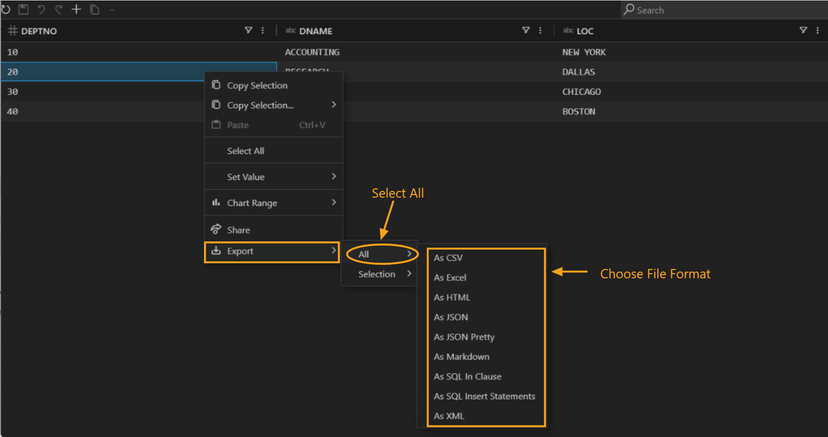
- Save
Pick a location, name the file, and click Save.
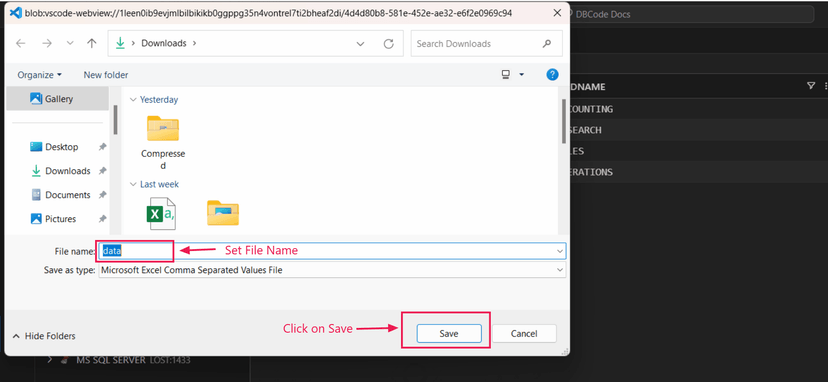
Export a Selected Range
- Select the range
Highlight the rows/cells you want, then right click and chooseExport.
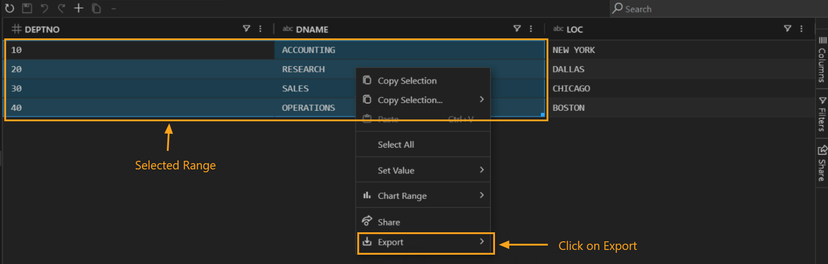
- Choose
Selection
SelectSelection, then choose your preferred format.
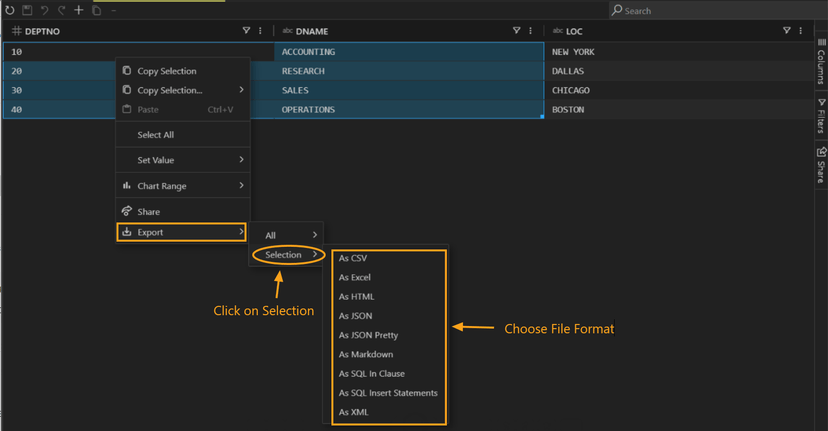
- Save
Specify a location, set a file name, and click Save.
Note: You can perform the same steps in the SQL results grid — right click inside the grid to export all rows or just your selection.
Note: To create an interactive web page export, choose the Web Page format from the Export menu or the Export / Share panel and configure options as needed.
Supported Export Formats
You can export table data in a range of formats, including:
- CSV (Comma-Separated Values)
- Excel (XLSX)
- HTML (Static table markup)
- Web Page (Interactive HTML; options to include SQL, export date/time, title, and password protection)
- JSON (JavaScript Object Notation)
- JSON Pretty (Formatted JSON for readability)
- Markdown (For documentation purposes)
- Parquet (Columnar storage format optimized for analytics workflows)
- SQL In Clause (SQL format for use in
INconditions) - SQL Insert Statements (SQL script for re-inserting data)
- XML (Extensible Markup Language)
These formats are available for both full table exports and selected data ranges, offering flexibility based on your requirements.
